Coffre fort électronique PassboltUn mot de passe pour se souvenir de tous et en ligne les partager
Aujourd'hui on gère énormément de choses via l'outil informatique.
On multiplie les mots de passe pour se connecter à différents systèmes.
Passbolt permet de gérer les mots de passe de manière sécurisée et partagée.
Activer votre compte passbolt
Connectez-vous à https://pass.univ-st-etienne.fr 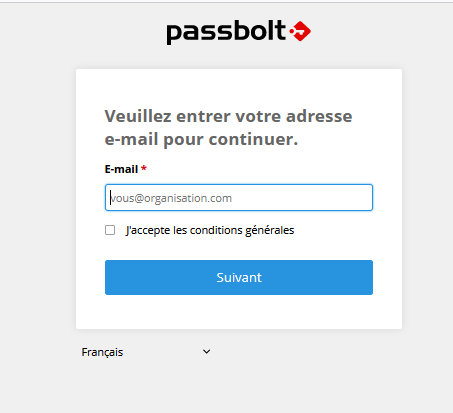
Entrez votre adresse mail UJM et acceptez les conditions générales.
 N'essayez pas de saisir une adresse email partagée par votre service ; seul votre email UJM personnel sera accepté, sous la forme prenom.nom @ univ-st-etienne.fr
N'essayez pas de saisir une adresse email partagée par votre service ; seul votre email UJM personnel sera accepté, sous la forme prenom.nom @ univ-st-etienne.fr
Cliquez sur "suivant"
Vous arrivez sur la diapo ci-dessous :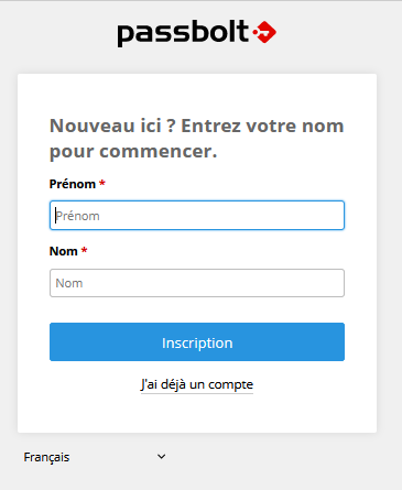
Saisissez vos prénom et nom
Cliquez sur "Inscription"
Vous arrivez sur la diapo ci-dessous :
Relevez votre messagerie UJM : vous devriez avoir reçu un email d’activation de l’expéditeur « Passbolt ». 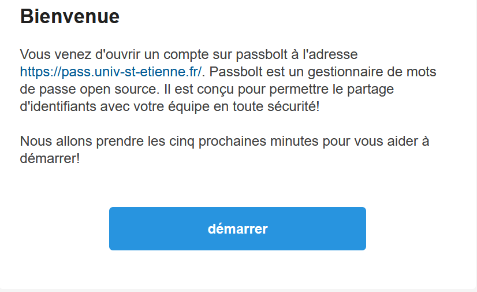
Cela permet de vérifier votre adresse e-mail qui sera également utilisée pour vous envoyer des notifications à l'avenir.
Cliquez sur "démarrer"
![]() Le lien d'invitation n'est valable qu'un ou deux jours. Il est donc préférable d’activer votre compte avant son expiration. S'il est expiré, vous pouvez toujours en demander un nouveau en fournissant votre e-mail. Vérifiez votre dossier spam si vous ne recevez pas le lien après quelques minutes.
Le lien d'invitation n'est valable qu'un ou deux jours. Il est donc préférable d’activer votre compte avant son expiration. S'il est expiré, vous pouvez toujours en demander un nouveau en fournissant votre e-mail. Vérifiez votre dossier spam si vous ne recevez pas le lien après quelques minutes.
Vous devez alors installer l'extension de navigateur.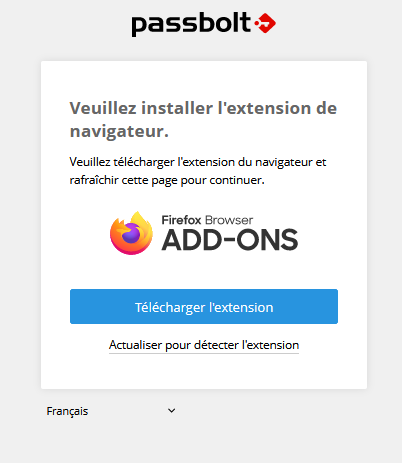
IMPORTANT L'extension de navigateur est nécessaire pour utiliser Passbolt. Cela permet d'assurer le chiffrement de bout en bout, par exemple pour garantir que l'application ne peut pas être modifiée si le serveur est compromis. Elle est également nécessaire pour certaines fonctionnalités comme le remplissage automatique. Selon le navigateur que vous utilisez, vous serez redirigé vers le webstore pour installer l'extension.
 Une fois l'extension installée, la page du Web Store devrait se fermer automatiquement et vous ramener à la configuration. Vous verrez alors des instructions sur la façon d'épingler l'extension de navigateur dans la barre d'outils. Épingler l'extension dans la barre d'outils du navigateur est utile car cela vous permettra d'avoir toujours un accès rapide à vos identifiants.
Une fois l'extension installée, la page du Web Store devrait se fermer automatiquement et vous ramener à la configuration. Vous verrez alors des instructions sur la façon d'épingler l'extension de navigateur dans la barre d'outils. Épingler l'extension dans la barre d'outils du navigateur est utile car cela vous permettra d'avoir toujours un accès rapide à vos identifiants.
Sur la diapo ci-dessous, cliquez sur "ajouter à firefox"
Vous arrivez sur :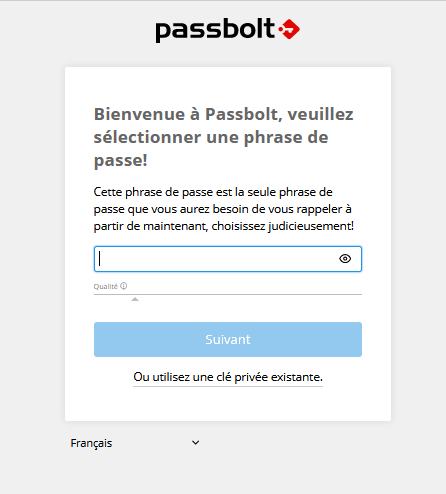
À cette étape, vous devez définir une phrase secrète. Il s'agira du mot de passe principal qui sera utilisé pour protéger votre clé de chiffrement. Vous devez choisir quelque chose de suffisamment long et difficile à deviner pour un attaquant.
Soyez inventif et pas trop en même temps ; l'idée étant que vous vous souveniez de cette phrase.
Cliquez sur "suivant"
![]() Passbolt utilise un système de paire de clés de chiffrement publique/privée. La clé privée est nécessaire pour déchiffrer les informations stockées dans Passbolt. La phrase secrète est utilisée pour chiffrer cette clé privée. Pour votre sécurité, par défaut, la clé privée et la phrase secrète ne quittent jamais vos appareils.
Passbolt utilise un système de paire de clés de chiffrement publique/privée. La clé privée est nécessaire pour déchiffrer les informations stockées dans Passbolt. La phrase secrète est utilisée pour chiffrer cette clé privée. Pour votre sécurité, par défaut, la clé privée et la phrase secrète ne quittent jamais vos appareils.
Étant donné que votre clé privée est nécessaire pour vous connecter, il est important de faire une sauvegarde. Cette sauvegarde est chiffrée avec votre phrase secrète, il est donc sûr de la stocker par exemple sur une clé USB ou sur votre disque dur, pour une utilisation future. Vous en aurez besoin par exemple lorsque vous voudrez configurer Passbolt sur une nouvelle machine, alors gardez-la à portée de main !
Vous arrivez sur la diapositive ci-après :
À cette étape, vous devez sélectionner une couleur et trois lettres. Ce sera votre jeton de sécurité. Ce jeton de sécurité est utile pour vous protéger contre les attaques de phishing. Par exemple, un attaquant pourrait créer une fausse boîte de dialogue Passbolt sur un site web que vous visitez pour capturer votre phrase secrète. Puisqu'un attaquant ne connaîtra pas votre jeton de sécurité, vous devriez être en mesure de détecter de telles attaques avant qu'il ne soit trop tard !
Cochez la case "j'ai stocké mon kit de récupération en toute séc...
Puis cliquez sur "Suivant"
C'est fini !
Une fois que vous aurez cliqué sur suivant, l'extension de navigateur sera entièrement configurée et vous connectera à votre instance Passbolt.

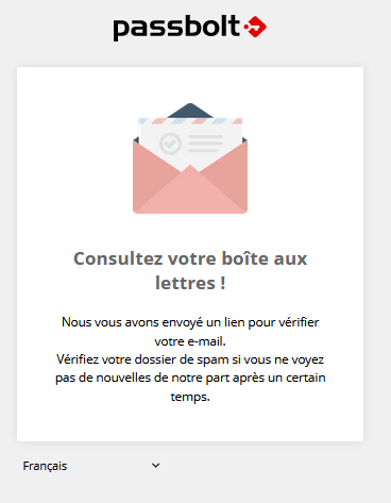
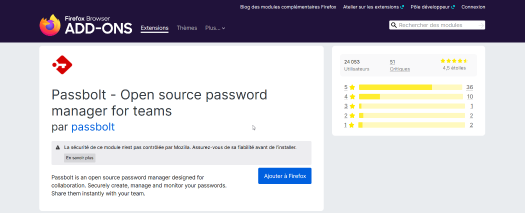
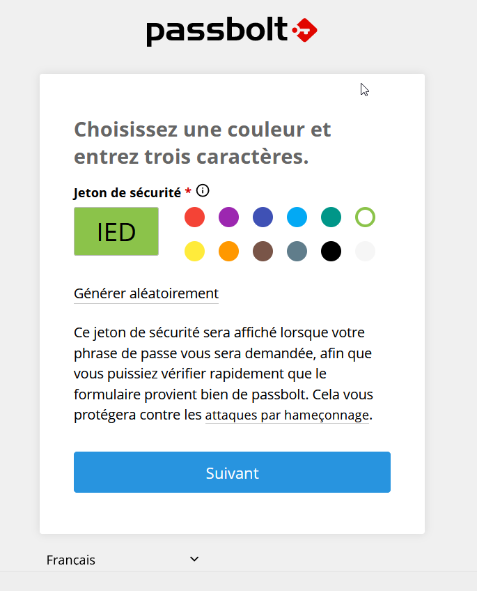
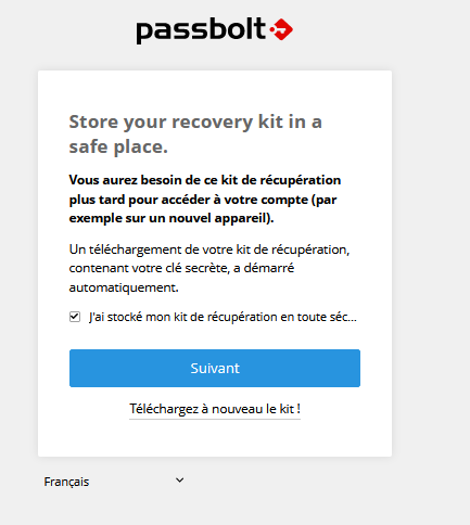
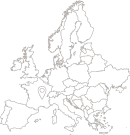 Université Jean Monnet
Université Jean Monnet